Physical Address
304 North Cardinal St.
Dorchester Center, MA 02124
Physical Address
304 North Cardinal St.
Dorchester Center, MA 02124
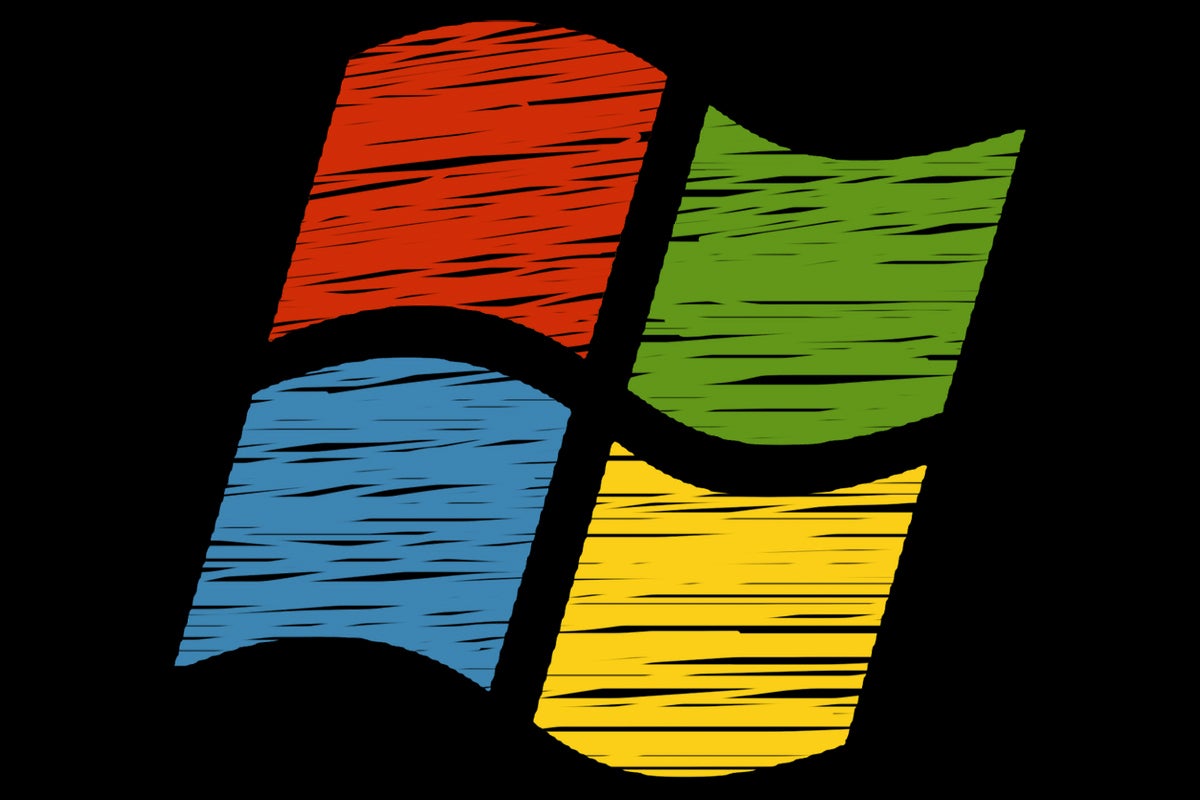
A technology journalist named Chris Hoffman shares tips, tricks, and insights about the Windows ecosystem based on his 30 years of experience using Windows.
In Windows 11, you can hide widgets by right-clicking on the empty space in the taskbar, selecting “Taskbar settings,” and turning off “Widgets.” In Windows 10, right-click on the empty space in the taskbar, point to “News and interests,” and select “Turn off.”
To stop Windows from searching Bing when using the Start menu search, adjust the “DisableSearchBoxSuggestions” value in the registry. Alternatively, you can install a different Start menu on your Windows PC.
PC manufacturers often pre-install unnecessary startup apps, and Microsoft includes its own startup applications. Open Task Manager and disable unnecessary items under the “Start” icon in Windows 11 or the “Start” tab in Windows 10 to clean up startup apps.
Remove unnecessary application launchers from the taskbar by right-clicking on them and selecting “Unpin from taskbar.” In Windows 11, you can also remove special icons like the search bar by right-clicking on the empty space in the taskbar, selecting “Taskbar settings,” and customizing the icons. In Windows 10, control the displayed icons by right-clicking on the empty space in the taskbar and using the options in the context menu.
Clean up the Start menu by right-clicking on fixed shortcuts or tiles that are not needed and selecting “Unpin.” Pin the applications you want to use in your personalized Start menu.
To tidy up the start page of the Edge browser, open an Edge window, click on the gear icon in the top right corner, scroll down, click on the “Content” box, and select “Turn off content.”
To disable notifications for specific apps, open the Settings app and navigate to “System” > “Notifications” in Windows 11 or “System” > “Notifications & actions” in Windows 10. Expand the “Additional settings” option and configure which types of notifications you want to use. Some apps may have their own notification settings.
Click on the OneDrive icon in the system tray, select “Settings,” choose “Sync and backup,” and click on the “Manage backup” button to control what folders are synchronized with OneDrive.
To disable the “Sticky Keys” feature, go to “Settings” > “Accessibility” > “Keyboard” in Windows 11 or “Settings” > “Accessibility” > “Keyboard” in Windows 10.
In Windows 11’s File Explorer, access the classic context menu by holding the Shift key before right-clicking on a file or folder. You can hack the registry to always open the classic context menu, but the new context menu in Windows 11 is simplified and faster.
By following these tips, you can simplify the Windows environment and reduce frustrations. For more Windows-related advice, subscribe to the free Windows Intelligence newsletter.
If you’re curious about the source of the article, it is from Computerworld.
If you’re wondering where the article came from!
#